A blog about my love of technology, and how to combine that love with my education to achieve my professional goals.
Thursday, September 21, 2017
How to create backups in windows 10
The first step to backing up a windows 10 system is to decide what type of media to store the system image on. You have a handful of options including DVD, cloud storage or a portable hard drive. I recommend a portable hard drive because you can rewrite over and over on it and more importantly it give you a physical copy that you can store in a safe location. If you are buying a new hard drive for this project I recommend getting at least a terabyte drive. Prices are always dropping on storage and you can now get terabyte portable drives for right around $50 on amazon.
Once you have your drive you must plug it in to your computer. Now with your drive connected you want to open control panel by clicking on start and typing “control”. When faced with the control panel options you want to select “Systems and security”
This will lead you to system and security settings. You will see several options, but you want to select “backup and restore (windows7)”
Next you want to click on “create a system image” on the upper left side of the page.
Here you will be prompted to select where you want to back up the system image to. First you want to select the “on a hard disk” radio button. Next from the pull down menu select your portable hard from the list of drives. Once the correct drive is selected click “next”
Now you will be asked to select which drives you want to back up, depending on your use case you might only want to select certain drives. I always recommend backing up everything especially if you’re sitting on a terabyte drive. Once you have made your selections click “next”
Now you see a screen showing you your settings, read it through to verify that you have all the options set correctly. Once satisfied click “start backup”
This may take a while to run so I suggest continuing working on other things while it runs. A pretty cool feature known as shadow copy allows you to be working on open files as they are being backed up. This is very useful because it doesn’t leave you handicapped as you system creates a backup
Once windows is done backing up your system you are pretty much done! However, you will be asked if you want to create a system repair disk. If you don’t have one you might as well make one at this point, you just never know when it might come in handy. If you choose to do this simple select yes and either insert a blank DVD or create as an iso
Lastly remove your portable hard drive and your system repair disk. Make sure to store these somewhere safe, ideally somewhere that is not where you store your computer. Keeping these copies in a safe place away from your computer gives you an extra level assurance. This way if something terrible like a fire destroys your computer you will still have a backup of your system. It’s the tech equivalent of not keeping all of your eggs in one basket.
Subscribe to:
Post Comments (Atom)






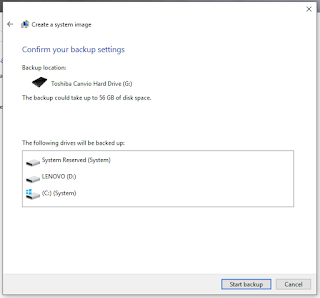




No comments:
Post a Comment