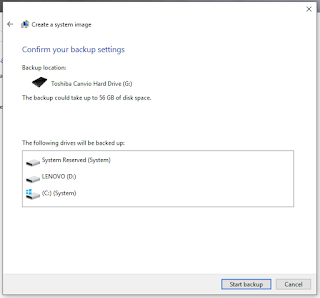In this article, I will be discussing the top ten new
features of Android O version 8.0.0. I will be showing you screenshots of the
new features and whenever possible comparing them to screenshots from an earlier
version of Android to better illustrate the features of the new operating
system.
1.
The settings menu has changed quite a bit, the
first thing you will notice is they flipped the color and text in the settings
shade and menu. You will also notice there are quite a few new options in the
settings menu.
Old
Shade and settings menu:
New
Android Oreo shade and settings menu:
2.
Turns on wifi automatically. If you pay for data
by the gig your going to love this new feature. Sometimes when the wifi is spotty I’ll turn
off my wifi antenna so my phone switches to LTE, however I almost never
remember to turn the wifi back on resulting in large data charges. Now with
Android 8.0 it will automatically turn back on your wifi.
WIFI
options on old Android:
WIFI
options on Android 8.0:
3.
Better storage control with app organization. On
older versions of Android you could see how much space was being used by apps
and other types of media that gives you a fair idea of how your using your
storage, but apps is a pretty large category. In the new Android they break
apps into several categories including games, movie and TV apps, and other
apps.
Storage
control on older version of Android:
Storage
control on Android 8.0:
4.
Picture in picture. This is a completely new
feature that has never been on any version of Android before. It allows you to
use picture in picture so you can watch video as you use other apps, if the
second picture is in the way simply drag it to a better place on your display.
Picture
in picture on Android 8.0:
5.
Battery information and power saving options.
The new Android 8.0 gives you detailed battery information and battery saving
options. Giving you far more control
over your battery usage.
Traditional
Android battery options:
6. On
body detection. This is another completely new feature on Android 8.0. On body
detection allows your phone to sense when it’s in your possession and stay unlocked
for ease of use. When you set it down for a second it will automatically lock.
Smart lock on body detection on Android
8.0:
7. Adaptive
icons. One cool new feature is adaptive icons, this will allow you to uniformly
change the shape of all your icons, which is nice if you want your phone to
look neat and organized.
Adaptive icons menu and example for Android
8.0:
8. Snooze
notifications. Android 8.0 lets you snooze notifications, simply swipe the
notification half away and your snooze notification options will pop up.
Snooze notifications on Android 8.0:
9. High
performance Bluetooth and codec selection. Android 8.0 gives you complete
control of your Bluetooth by allowing you to select the actual codec your Bluetooth
is using for each connection.
Bluetooth options on older Android OS:
Bluetooth codec options on Android 8.0:
10. Emojis.
One cosmetic feature that has changed is Emojis. Android traditionally have
lumps for their emojis rather than the circle faces that iOS favors. Until Android
8.0 now everyone has round faces for their emojis.
Emojis on older Android:
Emojis on Android 8.0: